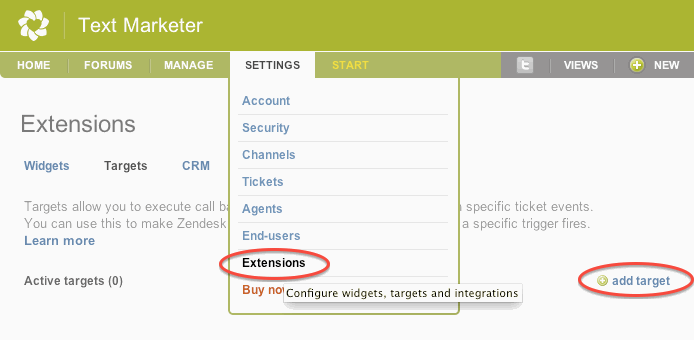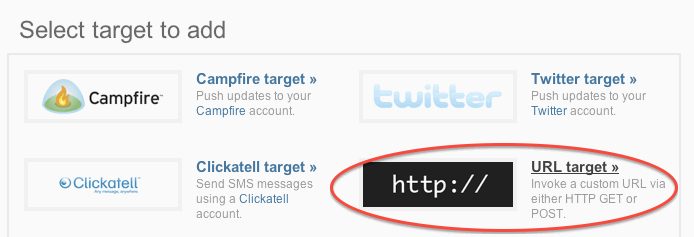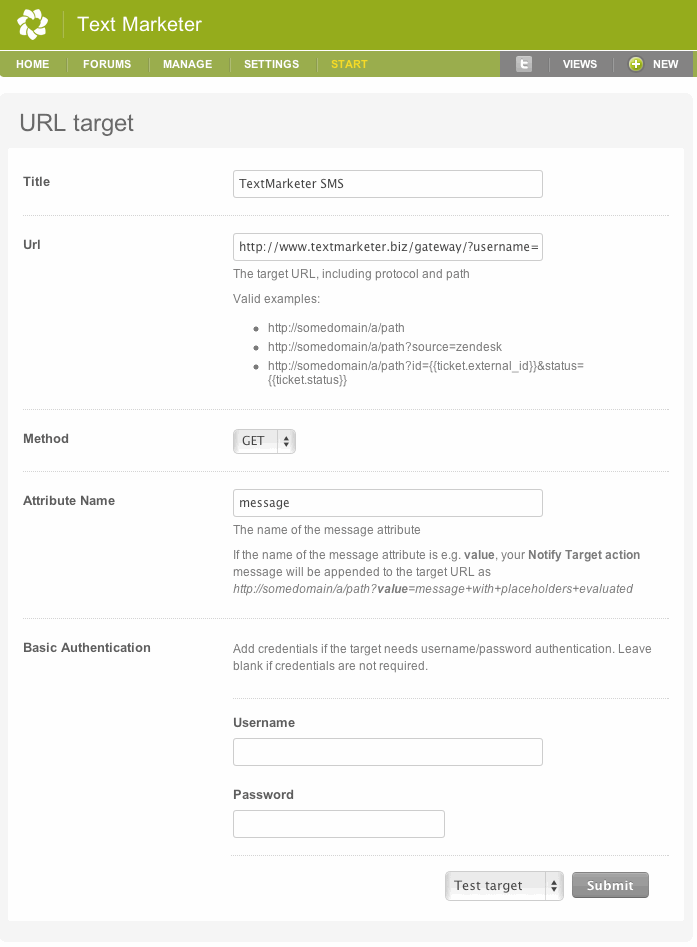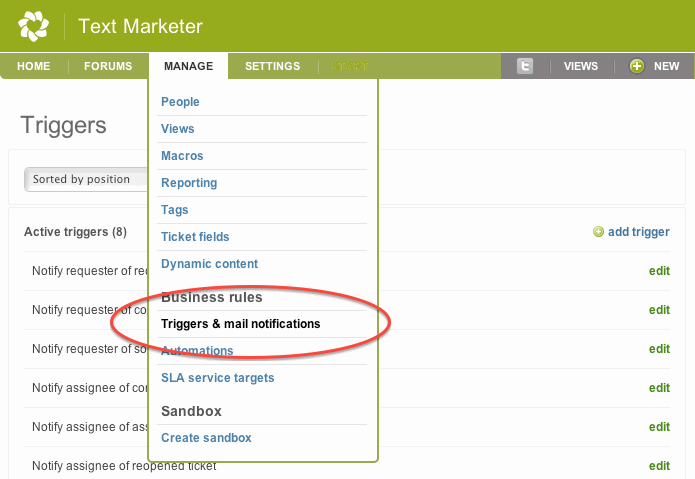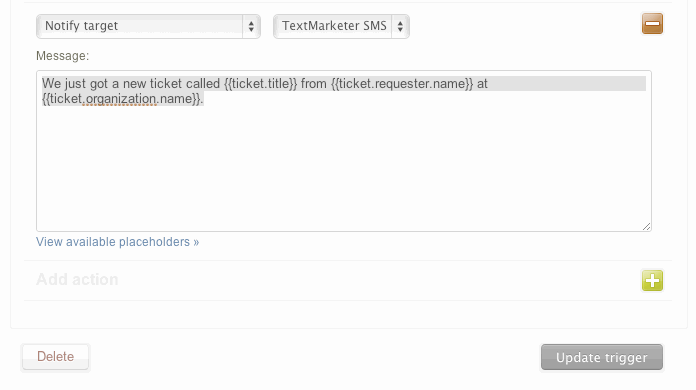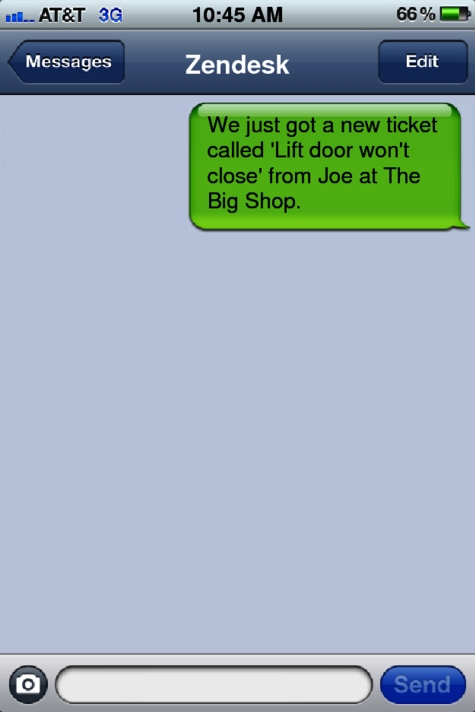Zendesk SMS Integration
has a great ability to trigger text messages to be sent when various actions occur, such as receiving a new ticket. You can easily integrate Zendesk with your Text Marketer account to allow Zendesk to send SMS messages for you. This article explains how!
Of course you’re not limited to SMS notifications only when you receive new tickets in Zendesk, you can configure a whole range of events that will trigger a text message to be sent, like changes in ticket status or when you get assigned a new ticket. This is a great way of getting instant notification of events without sitting in front of your computer.
The basic configuration follows below. Give us a call if you get stuck.
Of course you need a Zendesk account, and if you don’t have one yet, you should also create a free Text Marketer account (use ZEND as a promo code when you sign up and we’ll add 100 free text message credits to your account for testing).
Zendesk SMS setup to send text messages
The first step is to setup a target in Zendesk. Go to ‘SETTINGS‘ > ‘Extensions‘, then click the ‘Targets‘ tab and ‘add target‘:
Next choose the ‘URL Target’ option:
Finally fill in the following fields:
Title: anything you like, e.g. TextMarketer SMS
URL: https://api.textmarketer.co.uk/gateway/?username=APIusername&password=APIpassword&orig=Zendesk&number=YourMobileNumber
In the URL above you should replace APIusername and APIpassword with the API login details from your account, available from the account UI here (or go to Settings | API settings).
YourMobileNumber should be replaced with your mobile number you want to receive notifications at, beginning with the country code 44 (no plus sign), e.g. 447777123123.
Optionally, you can replace ‘Zendesk’ in the URL with a different sender ID (up to 16 numbers), or Alphanumerics (up to 11).
Method
: leave ‘GET’ selected
Attribute Name: enter ‘message’
Ensure ‘Test target‘ is selected and hit ‘Submit‘. If the test works, choose ‘Create target‘ instead of ‘Test target’ and click ‘Submit‘ to create the new target.
NOTE: If you want to send messages to more than one mobile, you must create a new target for each number, i.e. repeat the steps above and change YourMobileNumber each time. In this case, we suggest you name the targets accordingly, e.g. ‘TextMarketer SMS to Bob’.
Create triggers (events that cause an SMS to be sent)
You need to create triggers that will cause a text message to be sent by Zendesk. For this, go to the menu ‘MANAGE‘ > ‘Triggers & mail notifications‘.
Edit one of the existing triggers, e.g. ‘Notify requester of received request’. Click the green plus sign to ‘Add action‘, choose ‘Notify target‘ as the action, and select the ‘TextMarketer SMS‘ target you created earlier.
In this example, I added some text to the message to tell me the subject of the request and who it’s from:
And here’s a screenshot of the resulting SMS when someone sends in a request.
Of course there are many other events that you can use as triggers to send an SMS from Zendesk.