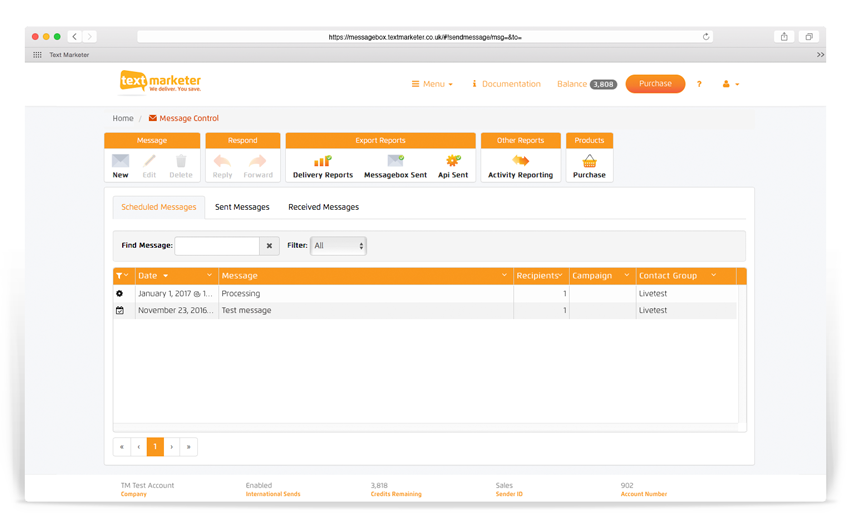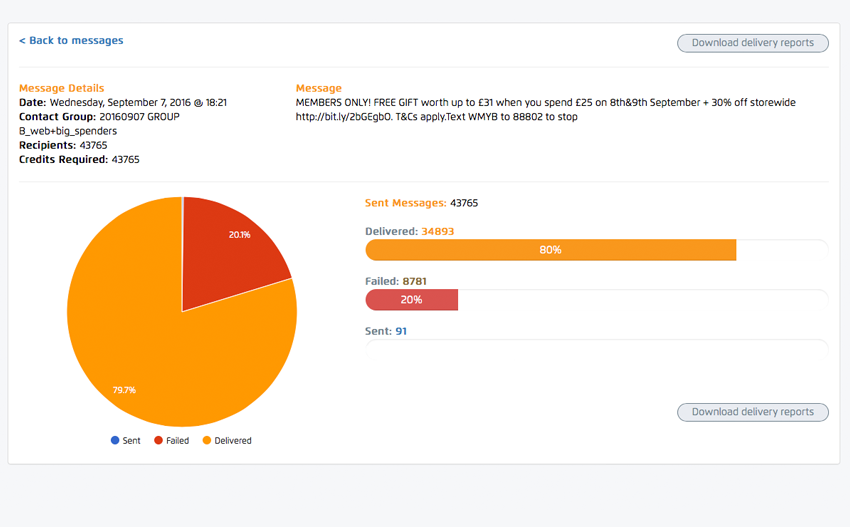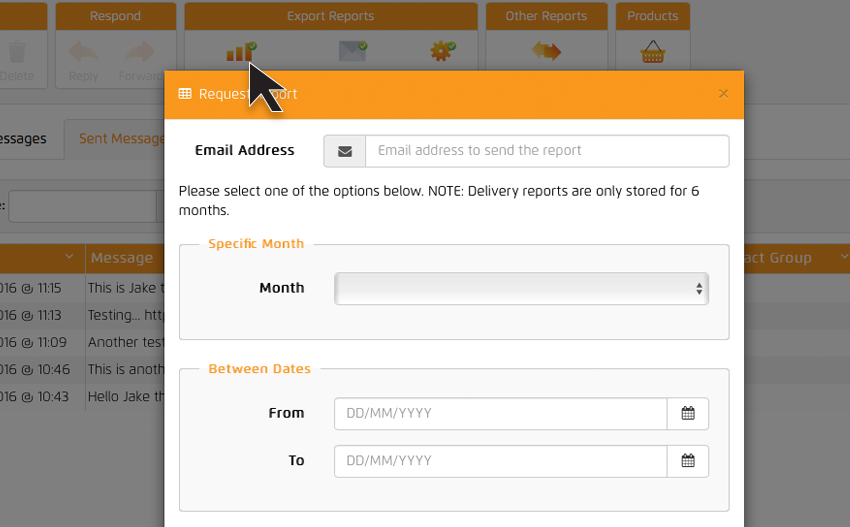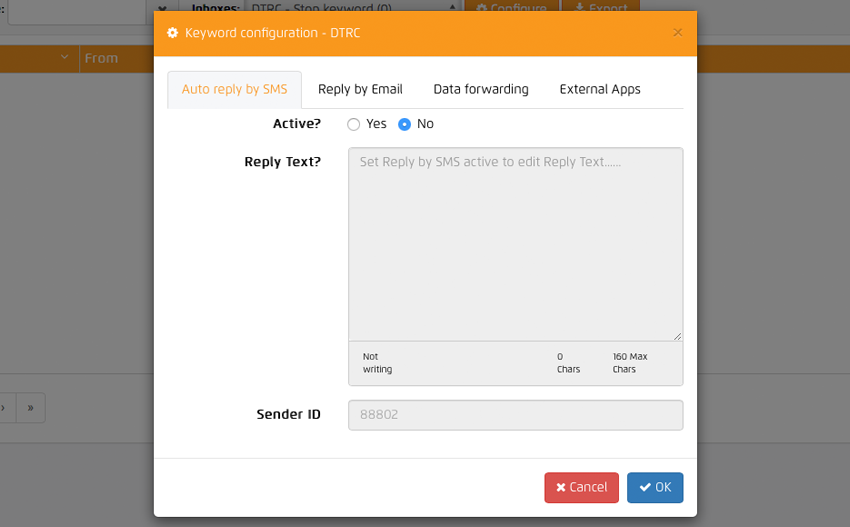Viewing your delivery reports and configuring your Keywords is now as easy as ever with Message Box.
You will need to first have an account, and then simply click on the ‘Message Control’ button on the Message Box homepage, and you will be taken to the screen below.
Look at your sent and scheduled messages
Your sent, scheduled messages and received messages are simply organised into tabs at the top.
Simply select which tab you wish to be displayed and the information will appear below.
Looking at your replies
Select the ‘Received messages’ tab, and then you will see a dropdown next to the word Inboxes. The inboxes dropdown is a collection of your replies, unsubscribed numbers and your Virtual Long Number.
You can also configure these and export them by using the appropriate buttons.
Looking at your Delivery Reports
Looking at your Delivery Reports couldn’t be easier, simply click on the ‘Sent messages’ tab, and the click view report on your desired campaign.
You can also download this Delivery Report in several file types, by clicking on the ‘Download delivery reports’ button below.
Exporting multiple Delivery Reports
Exporting your Delivery Reports with Message Box is so easy.
Click on the ‘Delivery reports’ button in the Export reports section in the toolbar, then simply select the email address you would like it to be delivered to and the month or date range.
For more detail on the outcome definitions of your sent messages click here
Configuring your Keyword or txtUs number
You can configure your Keyword or txtUs Virtual Mobile Number in the message control screen.
Click on the ‘Received messages’ tab and then click the configure button, then a pop-up window will appear which allows you change the settings, email recipients of incoming responses and/or autoresponses.
Auto reply by SMS – Set this to active if you want to send an automatic response by SMS when someone texts your keyword.
Reply by Email – If you want to capture both the phone number and email address, and then send an automatic response to the recipient’s email, set this to active. Ask consumers to text your keyword followed by their email address to 88802 and set this to active and send them an auto-response by email.
Data Forwarding – Forward the responses either to an email or an API URL in this tab.
External Apps – Send the responses and capture details in various external apps including Mailchimp