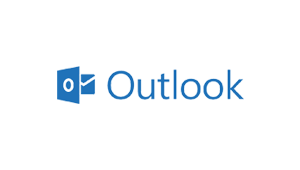How to configure Outlook to send SMS Text Messages
Outlook already has an inbuilt email function but as many businesses know, only a small percentage of emails get read. Also, if the message is urgent, such as chasing payments, you want to make sure it gets there AND fast. Sending an SMS from Outlook is as simple as sending an email. In fact, it uses the email functionality of Outlook within our Email-to-SMS Gateway.
Text Marketer provide one of the lowest cost SMS Gateways so you can be sure you’re getting the best deal on SMS costs.
We’ve tested this process with a number of Outlook users and from setup right through to getting the first SMS message out of Outlook, the whole process can take around 10 minutes to be completely integrated to send SMS from outlook.
Step 1 – Open an SMS account
First, you need an account with us, so that you can use our Email-to-SMS Gateway.
Open your free Text Marketer account and use promo code OUTLOOK and we’ll give you 50 free test credits to send SMS with.
Step 2 – Setting where your emails come from
Go in to your MessageBox account and click on Account Settings, then click on the Account Details Tab.
See “Email Gateway Settings” on that screen. First, click Active next to the “Use Domain Authentication” box to make it Active.
Then, enter the domain name in which your emails come from in the box. So if your emails come from sales@abcwidgets.com for example, you would enter abcwidgets.com. Then, click the Save button to save those changes.
Step 3 – Updating a contact record in Outlook to have an Email-to-SMS address
You need to specially format an Email-to-SMS address for your contacts. Most people simply put this in as a second email address for a customer.
The format is [the-mobile-number]@textmarketer.biz, e.g. 07888999777@textmarketer.biz.
Choose a test contact in Outlook and update their secondary email address as per the above format, using their mobile number.
Step 4 – Sending your first SMS message in Outlook
Let’s send your first SMS. All you’re going to do is the same process you would as if you were going to send this contact an email.
Choose your test contact. Choose the secondary Email-to-SMS address we set up earlier and then create your email message.
There is no need to put in subject in. The only difference is that you should end your message with ## … this tells our system where the end of the text message is (so it doesn’t send signatures or sign offs often automatically added to the end of emails).
For example, send “Hi, this is a test of our new SMS function in Outlook. You can reply to this text. Thanks.##”
Then send the email and your contact will receive the message as a text message.
You’ve now sent your first SMS message from Outlook!
FAQ’s
Can people reply to messages I send them?
In your account, you can set who the message comes from. This is called the Sender ID. It can be your company name for example (which people couldn’t reply to). Or, you can set it as a number to reply to. This could be an office mobile phone for example and then replies would come back to that. Or, you could rent a virtual mobile number where all replies come back in by email.
How much does each text message cost?
Our prices per text are very low. We even provide a competitor price comparison chart on our prices page.
I don’t want to put the ## at the end of each message. Can I change that?
Yes. Go to Account Settings then click on the Account Details Tab. In the Email Gateway Settings area, you’ll see ## in the Message Termination field. Change that to whatever you wish or remove it completely and everything in your email will be sent as an SMS. Click Save.
I’d like to be able to send from other email programs like this, can I?
Yes. See our Email-to-SMS gateway instructions.