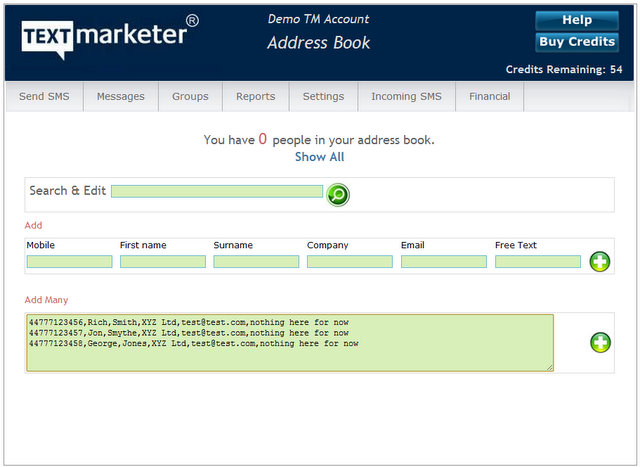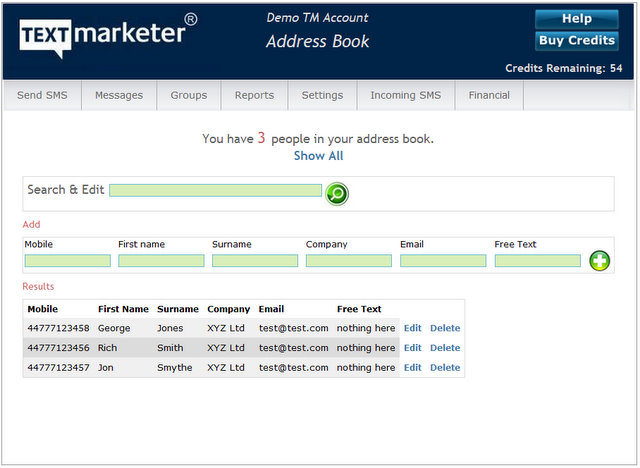Text Marketer’s Address Book feature is great for storing/viewing/editing contacts so you can quickly send messages to people by selecting them from your address book.
Uploading Contacts to your Address Book
Go to GROUPS | MANAGE ADDRESS BOOK
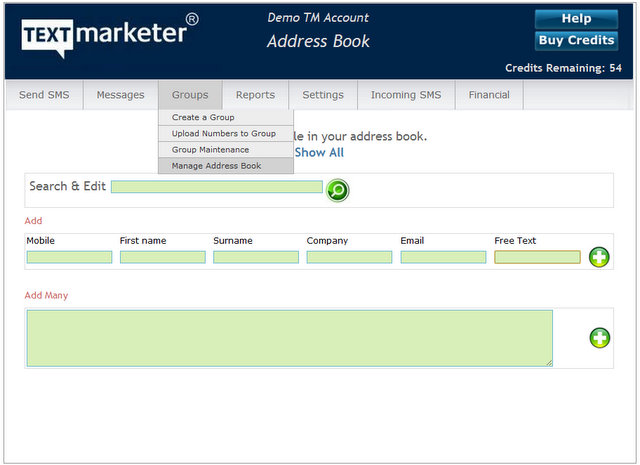
The Manage Address Book screen
You’ll see 2 ways of uploading contacts. You can add them 1 by 1 under the title ‘Add’ and then clicking the + button or you can ‘Add Many’ by copy and pasting in a CSV formatted file of your contacts.
Formatting of the CSV
CSV (comma separated values) is the most industry standard of file types for data. We do not know of a piece of software that cannot export contacts as a CSV file.
Very simply, your CSV file must be formatted with the fields in the same order as they are shown on the Manage Address Book screen.
Here’s an example of a CSV file with 3 contact records in. You would copy and paste only the records (last 3 lines), not the column headers;
Mobile,First,Surname,Company,Email,Free Text 44777123456,Rich,Smith,XYZ Ltd,test@test.com,nothing here for now 44777123457,Jon,Smythe,XYZ Ltd,test@test.com,nothing here for now 44777123458,George,Jones,XYZ Ltd,test@test.com,nothing here for now
If you’re unsure about this, try copy and pasting the last 3 lines of the above into the Add Many box and press the + button. You’ll see 3 new contacts added (which you can delete at your leisure).
If you are unsure how to export contacts from your software as a CSV file then ask your IT department or developer of your software – it will be a 2 minute job for them.
Searching/Viewing/Editing Contacts
Go to GROUPS | MANAGE ADDRESS BOOK
Once you have some contacts in your Address Book, you may wish to view, edit or delete them. From the Manage Address Book screen you can click ‘Show All’ to list all your contacts or use the search field to find specific contacts. You will then be given options to edit or delete them. Make sure to hit the submit button after any changes to save those changes.
Sending a message to contact/s in your Address Book
Go to SEND SMS | SEND TO ADDRESS BOOK
Although this screen has all the same functionality of the other send screens, the majority of space has been dedicated to selecting contacts from your address book.
Simply tick the box/es next to the contacts you wish to send to and then set up the campaign in the normal way.
There is a handy select all/deselect all link at the top of list. This is great if you want to send to almost everybody in your Address Book apart from a few. Simply click select all and then manually untick the few you do not want to send to.
You can also use the handy ‘filter’ text box to filter records by any field in your address book. Simply enter what you want to filter by and press the green button to show only those contacts. This is useful in conjunction with the free text field which you can use as a group identifier.